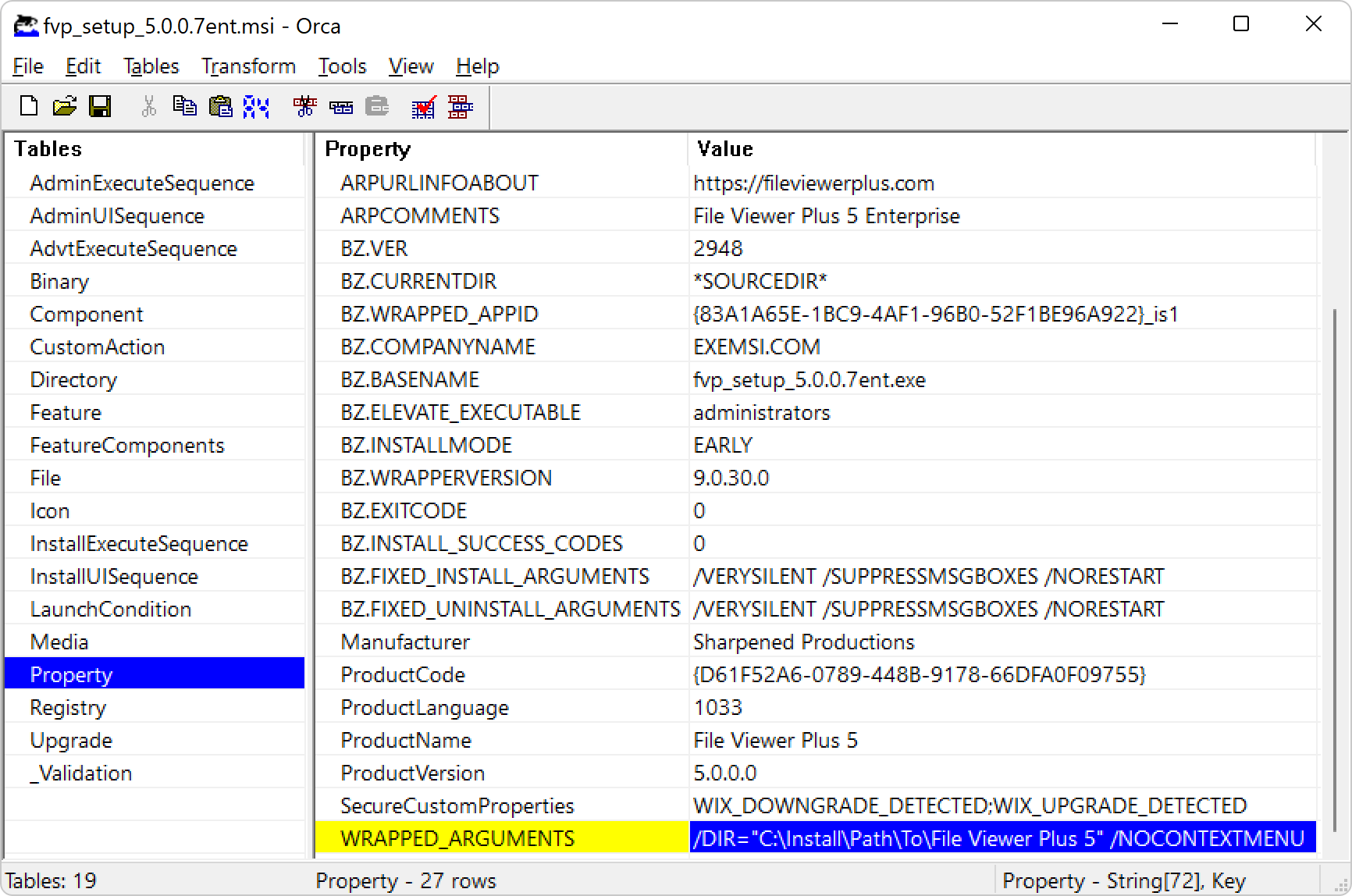MSI Deployment with GPO or SCCM
To deploy the software with an Active Directory Group Policy Object (GPO), or with System Center Configuration Manager (SCCM), use the MSI version of the installer. Note that the EXE version cannot be deployed with GPO or SCCM.
Keep in mind that the license activation step must be sequenced after the MSI has finished the software installation. Therefore, you will need to design your deployment to execute license activation after installation is complete.
Activate with an online activation key:
"C:\path\to\fvp6.exe" /activate XXXXX-XXXXX-XXXXX-XXXXX-XXXXX
Activate with an offline activation key and enterprise license file:
Before offline activation, you must place your offline license (.lic) file in the license\ directory of the installation. See offline license activation for further information.
"C:\path\to\fvp6.exe" /activate-offline XXXXX-XXXXX-XXXXX-XXXXX-XXXXX
Activate offline for version 4 (older version):
With version 4, you must specify the path to the license file for offline activation:
"C:\path\to\fvp4.exe" /activate-offline XXXXX-XXXXX-XXXXX-XXXXX-XXXXX "C:\path\to\fvp4-enterprise-lic.dat"
MSI Configuration and MST Transformation Files
To customize the installation, you can supply arguments to the MSI installer as well as use .MST transformation files. However, since the MSI installer is a wrapper of the standard EXE installer, configuration options such as file associations and the target installation directory must be specified via a custom property WRAPPED_ARGUMENTS (passed to the EXE), rather than by using typical MSI configuration values.
Below is a screenshot of the MSI opened in Orca that illustrates how to add sample WRAPPED_ARGUMENTS values. See Software Installer Options for possible WRAPPED_ARGUMENTS values. You can save changes as a new MSI, or you can save your transform as an .MST file and supply it to the installer as follows:
msiexec.exe /i fvp_setup_6.1.0.70ent.msi /quiet TRANSFORMS=mytransforms.mst