Connection Help
Troubleshooting Connection Errors
If you encounter a connection error while using File Viewer Plus, the software was not able to connect to its activation server online. Online activation is required when starting your free trial period and when activating File Viewer Plus with a key after purchase.
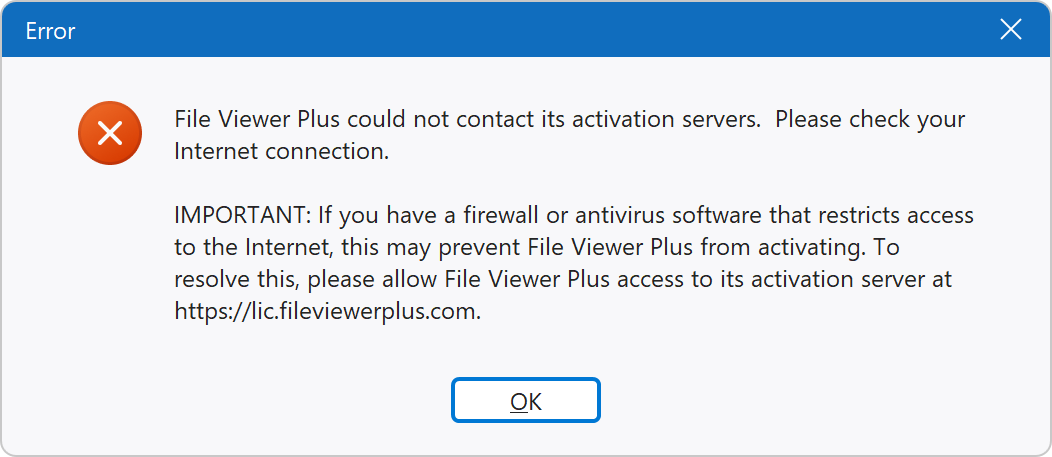
The most common causes of connection errors are:
- No Internet access
- A firewall, company network, or antivirus software has blocked access to the File Viewer Plus online activation server located at https://lic.fileviewerplus.com. (If you're using an older version of File Viewer Plus, such as version 4, the activation server is located at https://sharpened.com).
What steps can I take to fix connection errors?
-
Verify that you have an Internet connection.
If you are not connected to the Internet, please enable Internet access and restart File Viewer Plus.
-
Check if something is blocking access to the activation server.
- If you are on a corporate network, please check with your system administrator to see if your network allows access to https://lic.fileviewerplus.com. If not, your network will need to access before using File Viewer Plus.
- If you have antivirus software enabled, check to see if it blocks access to File Viewer Plus. For example, Norton Internet Security has a "Smart Firewall" that may block access and can be configured to allow specific programs to have access to public networks. You may also temporarily disable antivirus software protection, start File Viewer Plus, then re-enable protection immediately afterwards.
- If you are using Windows Firewall, which is turned on by default in many Windows systems, follow the instructions below to add File Viewer Plus to the Windows Firewall exceptions list.
How can I add File Viewer Plus to the Windows Firewall exceptions list?
1. Open Windows Firewall by clicking the Start Menu, typing "allow," then selecting Allow an app through Windows Firewall.
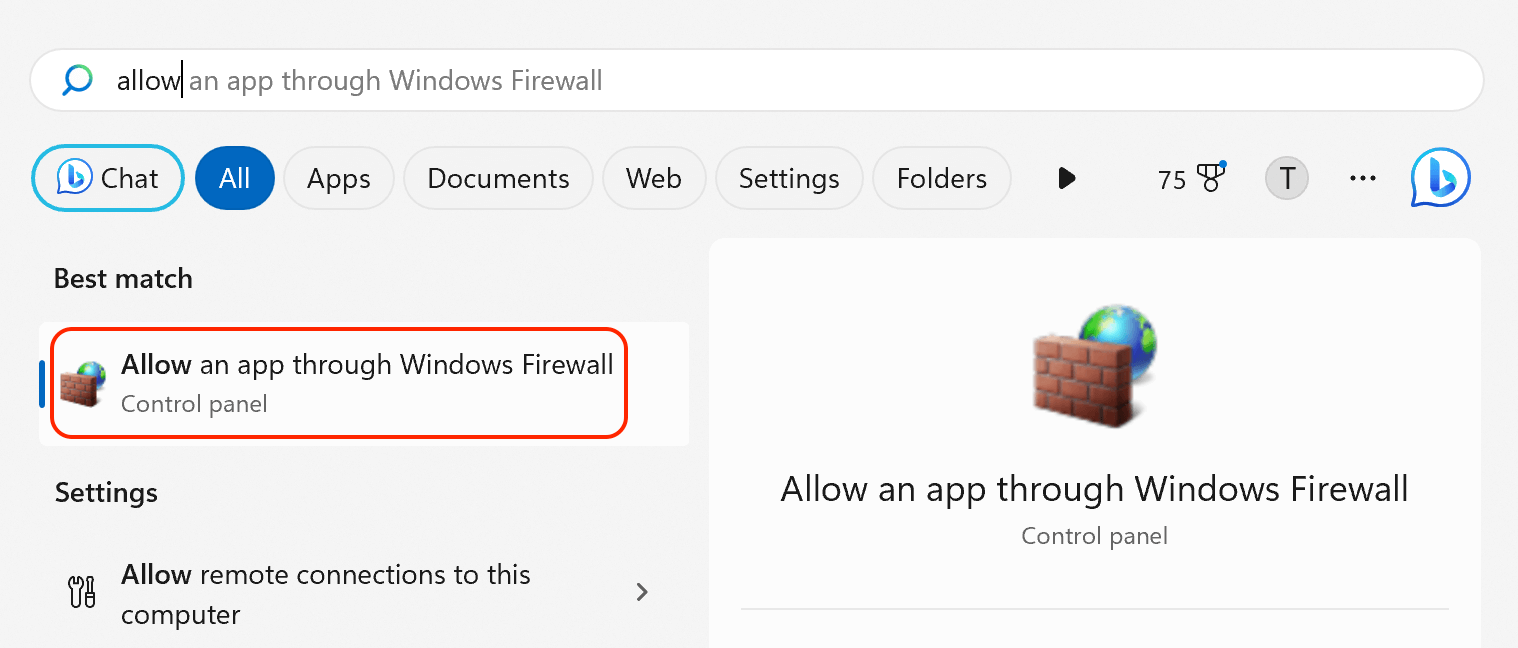
2. Click Change Settings.
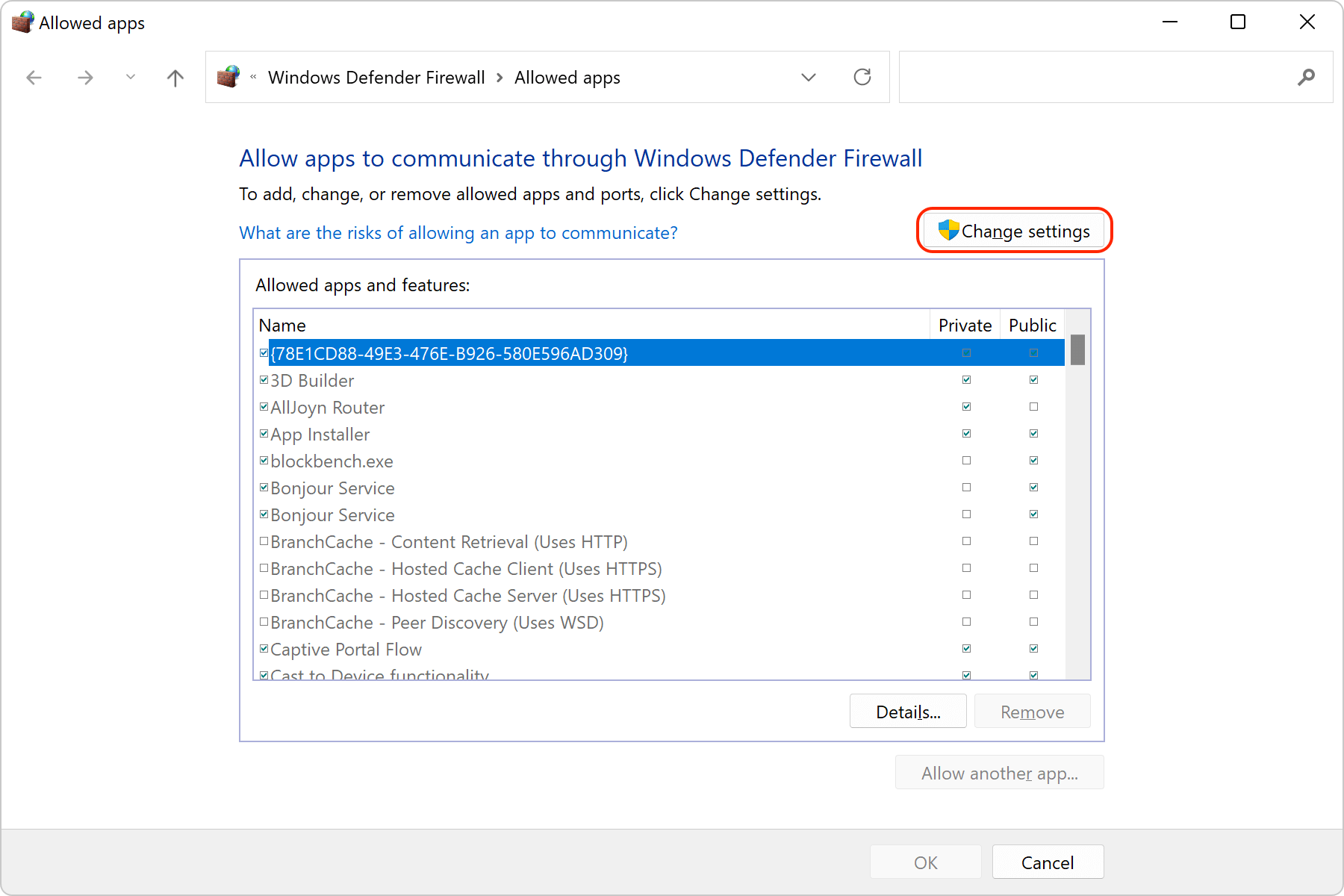
3. Click Allow another app... (this button is now enabled).
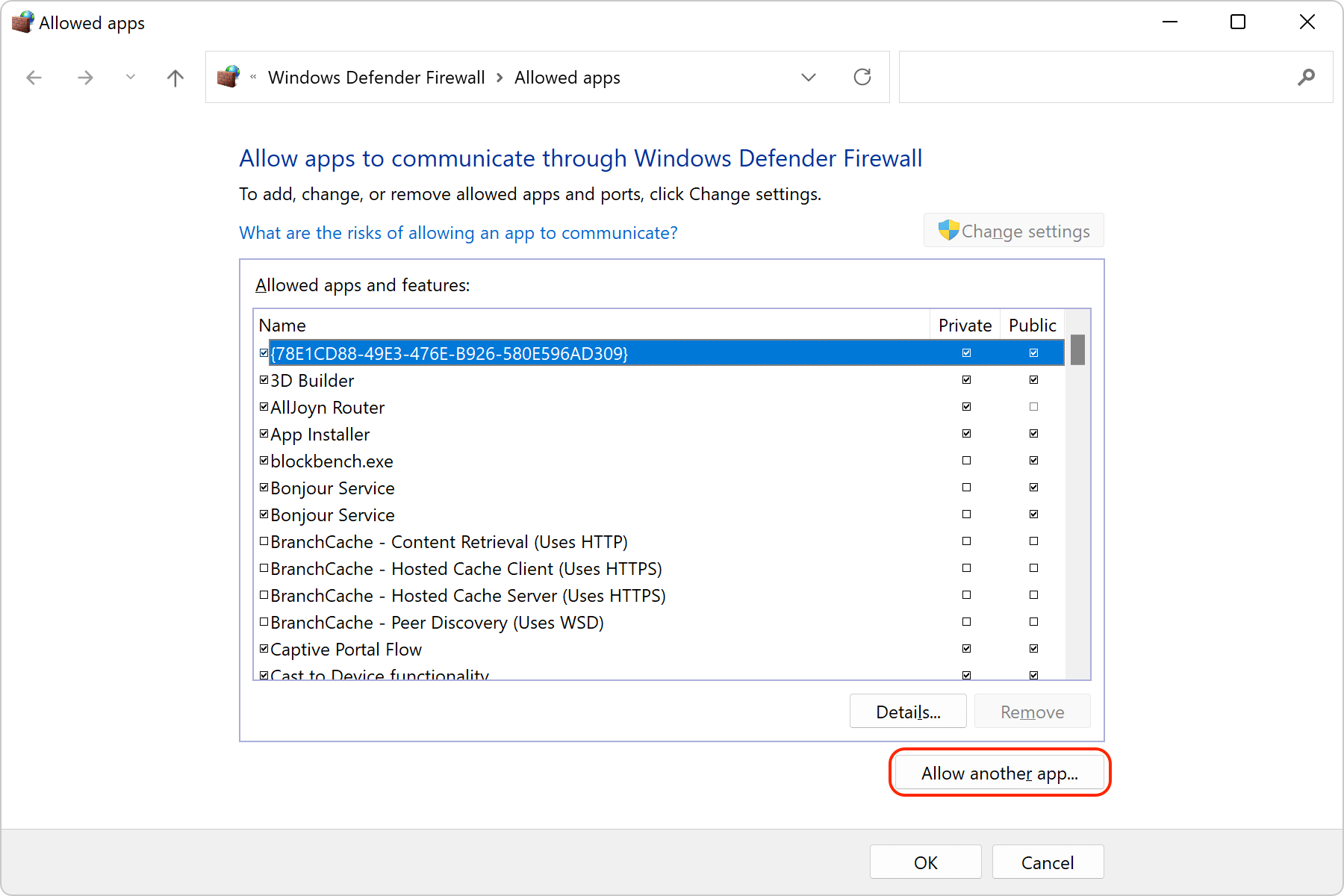
4. Click Browse... and locate fvp6.exe, which is in the File Viewer Plus installation directory.
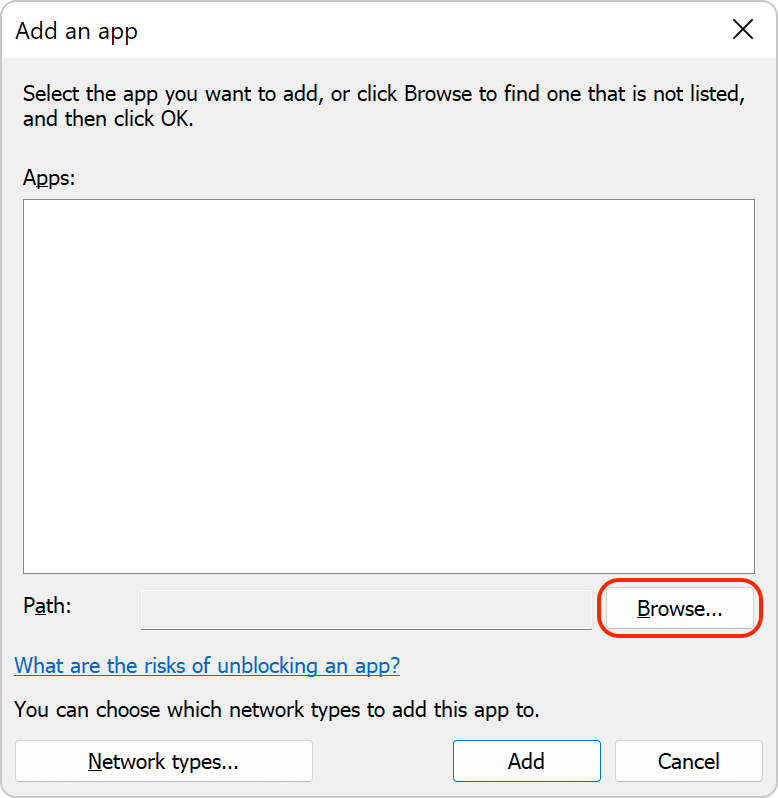
The default location is C:\Program Files (x86)\File Viewer Plus 6\fvp6.exe.
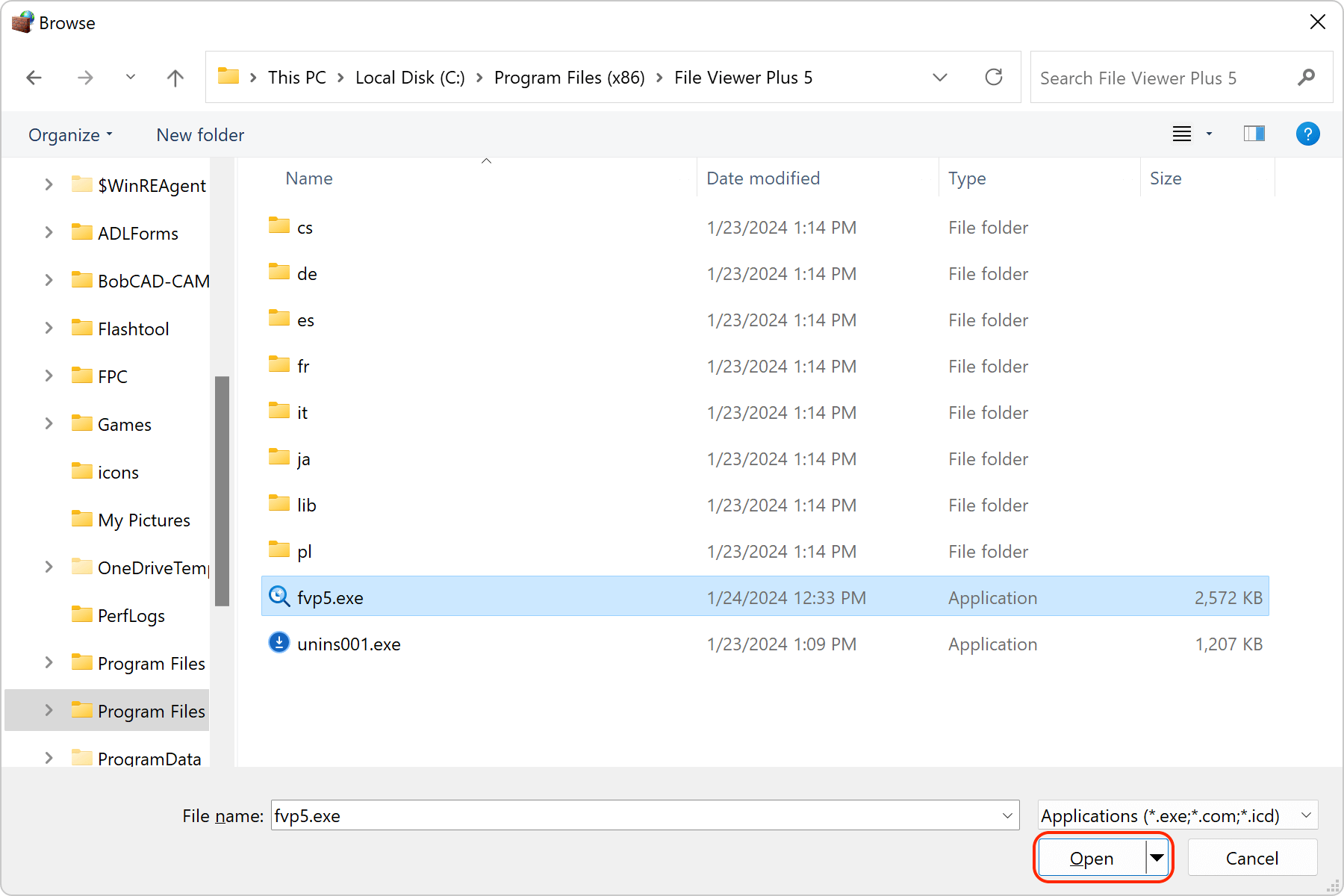
5. Click Add to add File Viewer Plus as an exception.
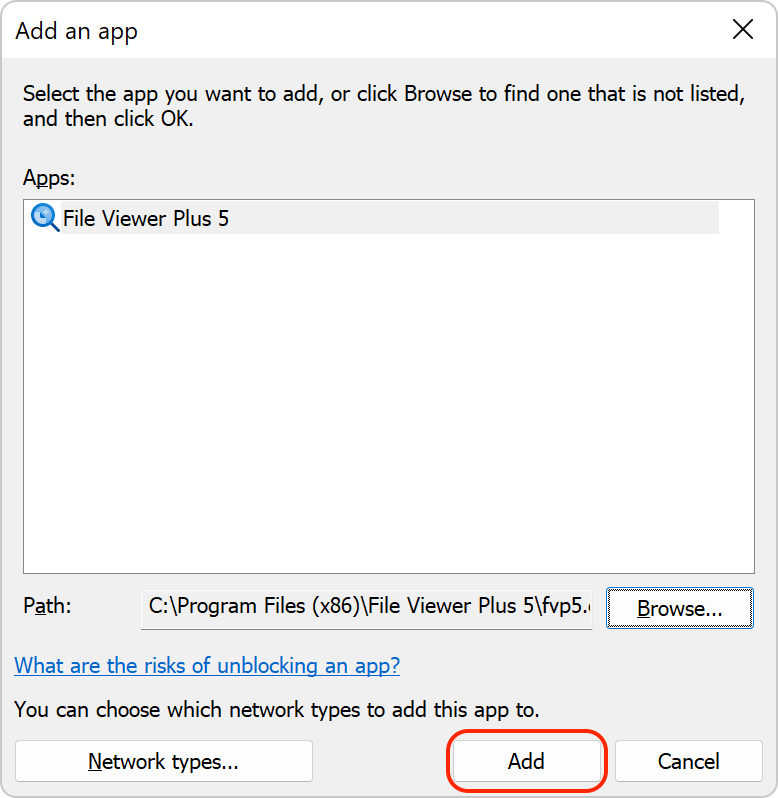
6. Make sure both the Private and Public checkboxes are checked, and then click OK.
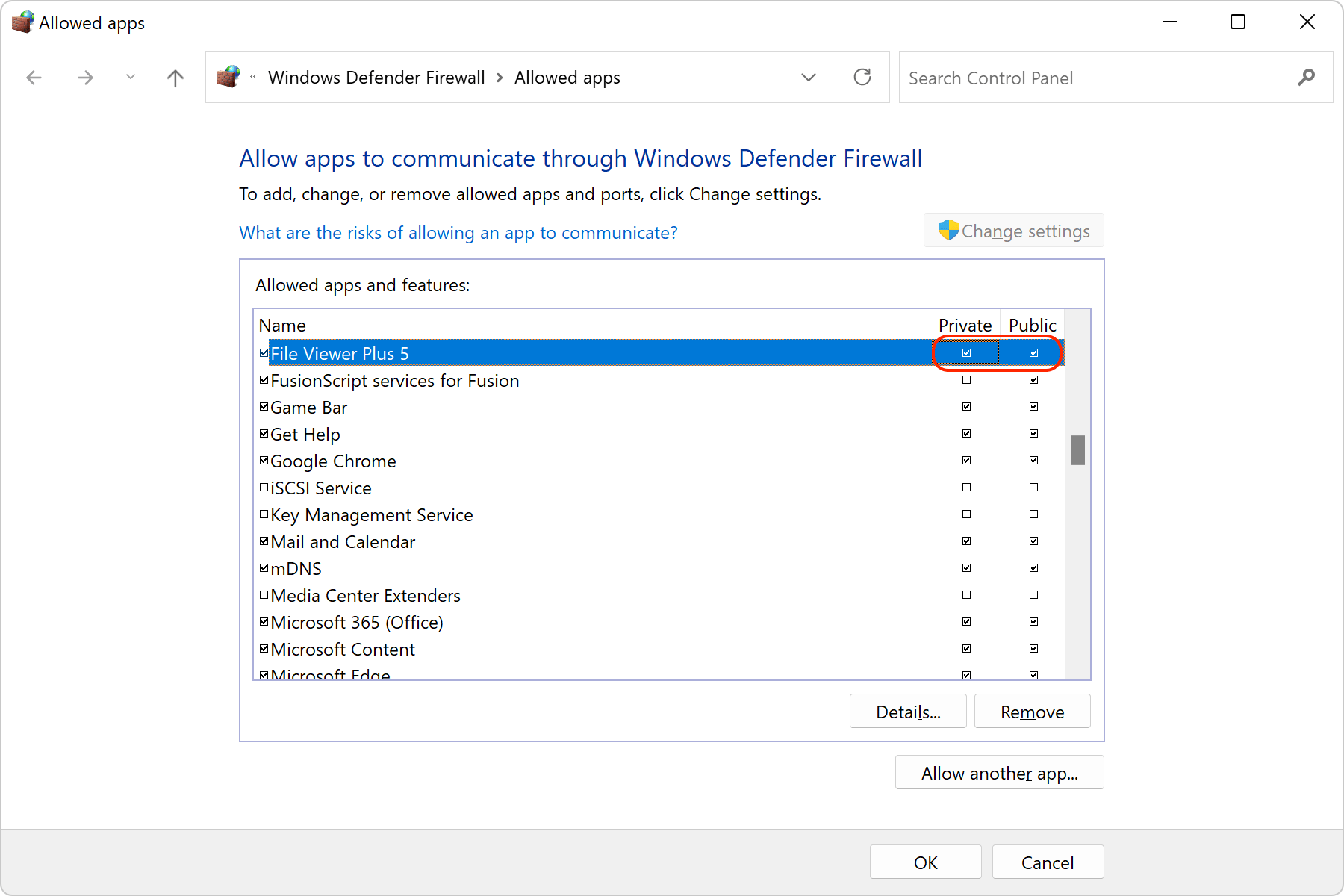
7. Restart File Viewer Plus.
8. File Viewer Plus should activate successfully.
If you still are experiencing connection errors with File Viewer Plus, please contact technical support.