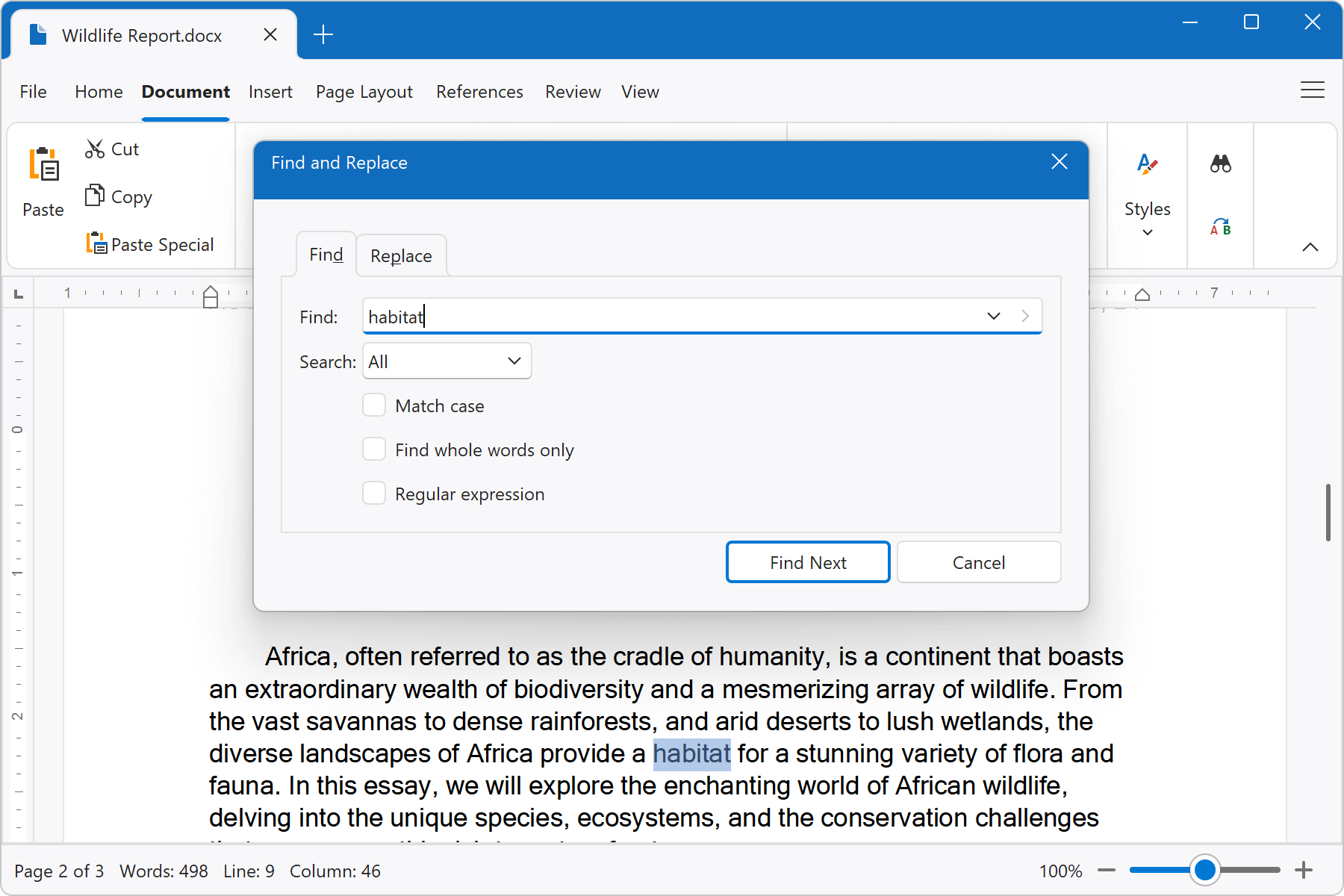Text Documents
Editing Documents
File Viewer Plus includes a fully-featured document editor similar to office productivity applications such as Microsoft Word and OpenOffice Writer. The editor supports text styles, page formatting, tables, pictures, printing, and many other features standard to document editing software. In addition, the editor opens many different document file formats and exports to several standard formats as well.
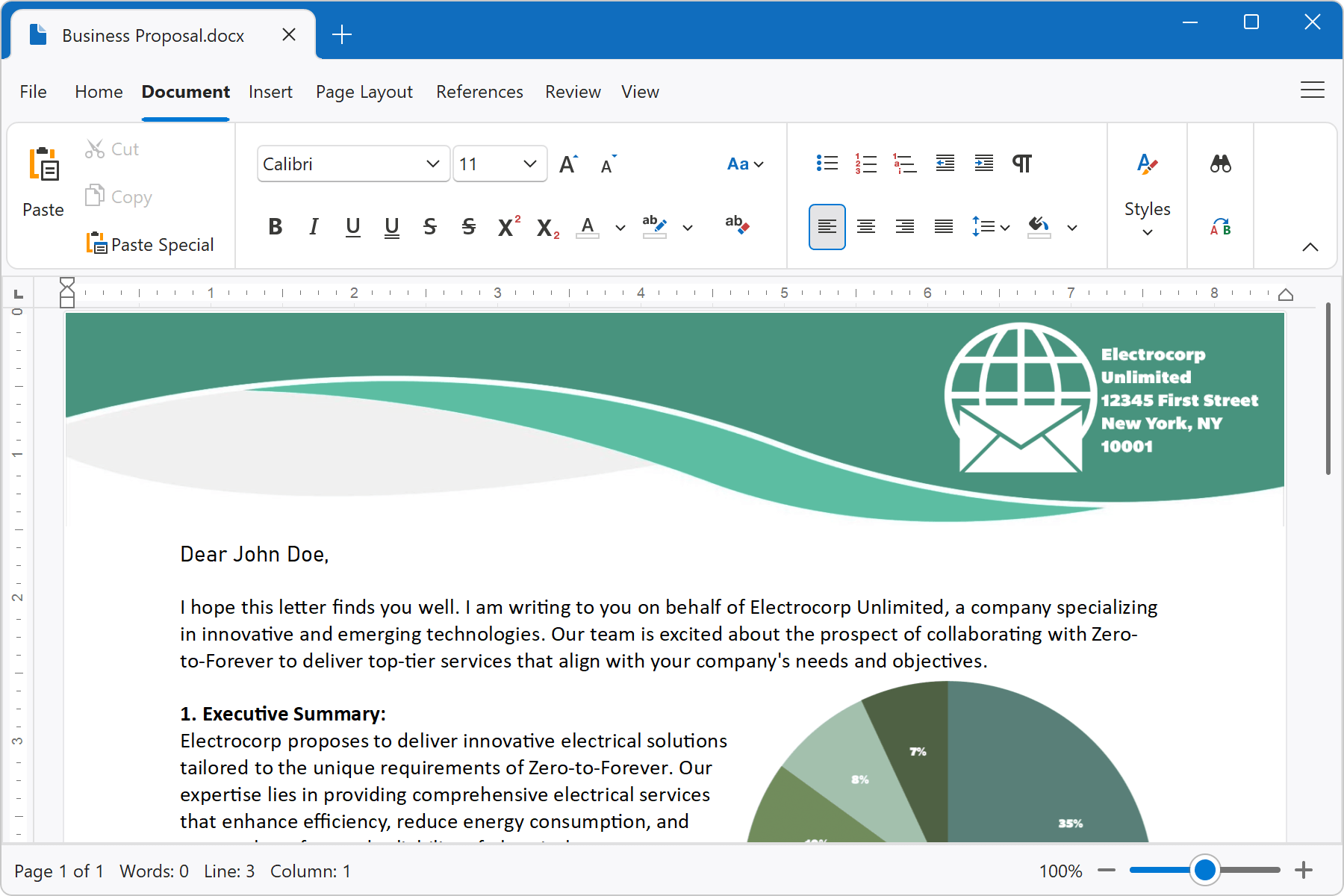
Creating Documents
You can create new documents by selecting File → New from the application menu. The list of document options is provided in the menu and includes Word Document (.docx) and OpenDocument Text (.odt) files.
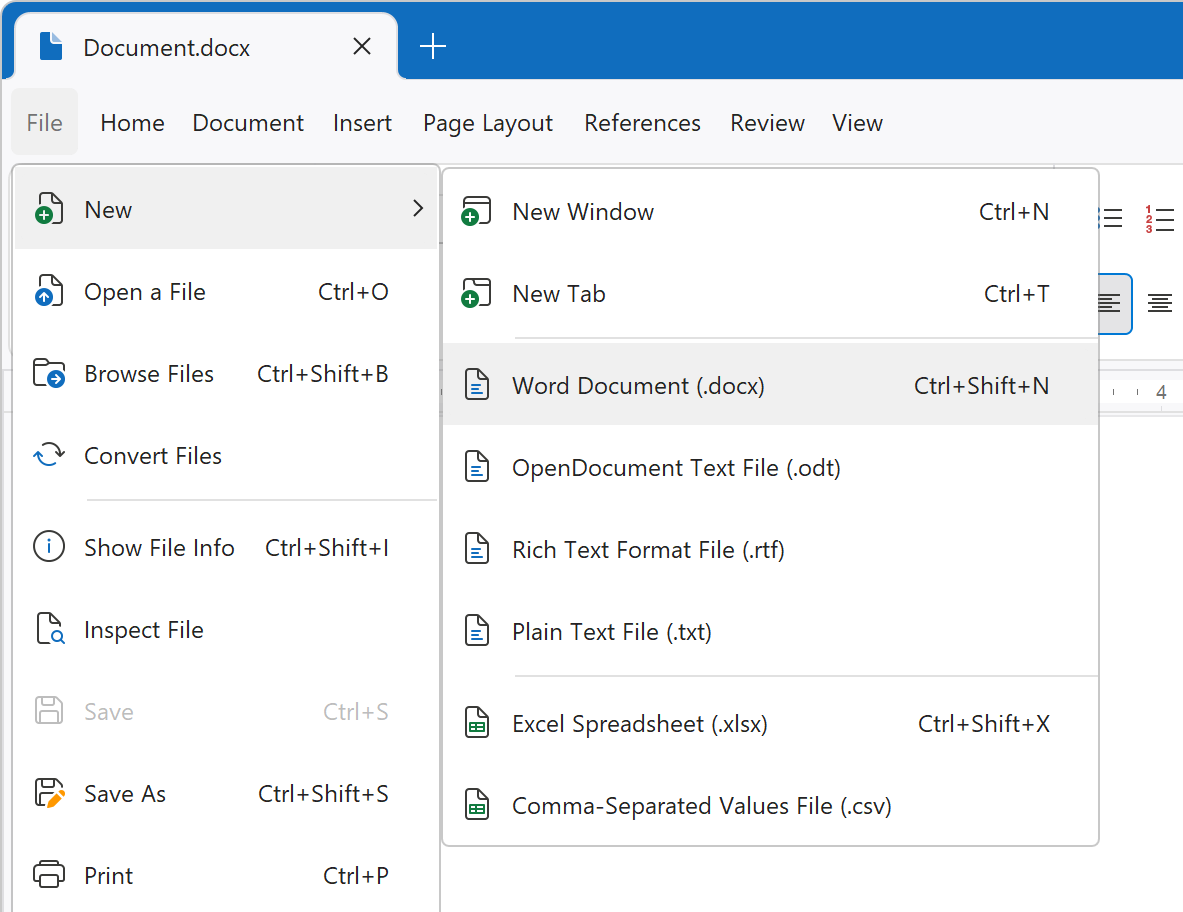
Supported Document Formats
File Viewer Plus supports the following document formats:
Open Formats
- .doc - Microsoft Word Document (Legacy)
- .docm - Microsoft Word Open XML Macro-Enabled Document
- .docx - Microsoft Word Document
- .dot - Microsoft Word Document Template (Legacy)
- .dotm - Microsoft Word Macro-Enabled Document Template
- .dotx - Microsoft Word Document Template
- .epub - EPUB eBook
- .odt - OpenDocument Text Document
- .ott - OpenDocument Document Template
- .rtf - Rich Text Format File
- .txt - Plain Text File
- .wps - Microsoft Works Word Processor Document
Save Formats
- .doc - Microsoft Word Document (Legacy)
- .docx - Microsoft Word Document
- .epub - EPUB eBook
- .html - HTML Document
- .mht - MHTML Web Archive
- .odt - OpenDocument Text Document
- .pdf - Portable Document Format
- .rtf - Rich Text Format File
- .txt - Plain Text File
Saving Documents
To save a document, choose File → Save or File → Save As. The list of save options are provided by the dialog window. Note that if you open a Microsoft Word document and save it as PDF, Rich Text, Plain Text, MHT, or HTML, the saved document will be converted to a different format but the original Microsoft Word document will not be overwritten.
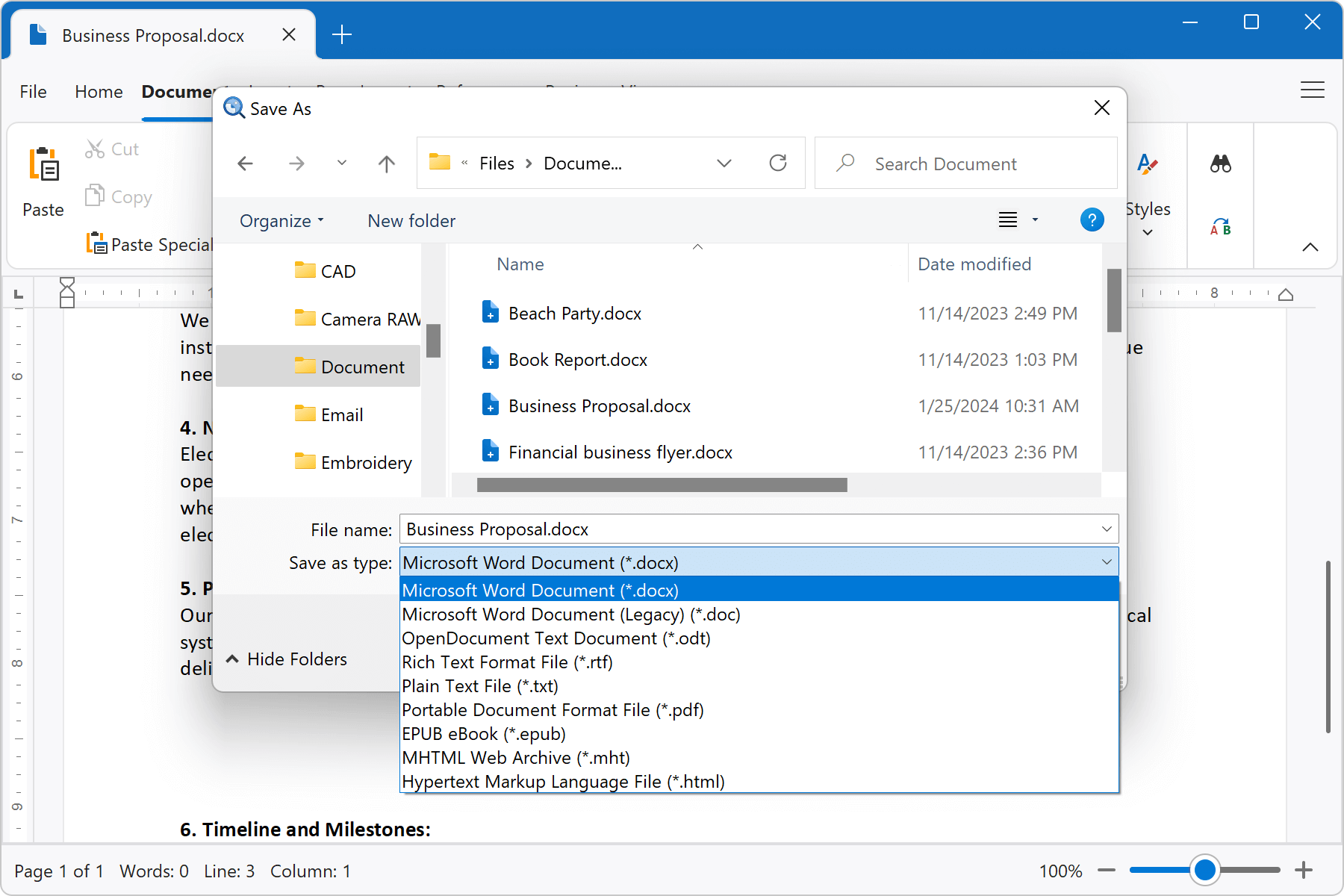
To batch convert documents, please refer to the section on batch conversion.
Saving Documents - Compatibility Warning
File Viewer Plus renders Microsoft Word documents as accurately as possible, but saved changes may not be fully compatible with Word. Therefore, File Viewer Plus displays a compatibility warning when saving Word documents. We recommend that you use the Save As option from the popup window to create a copy of the document, particularly if your original document contains complex elements.
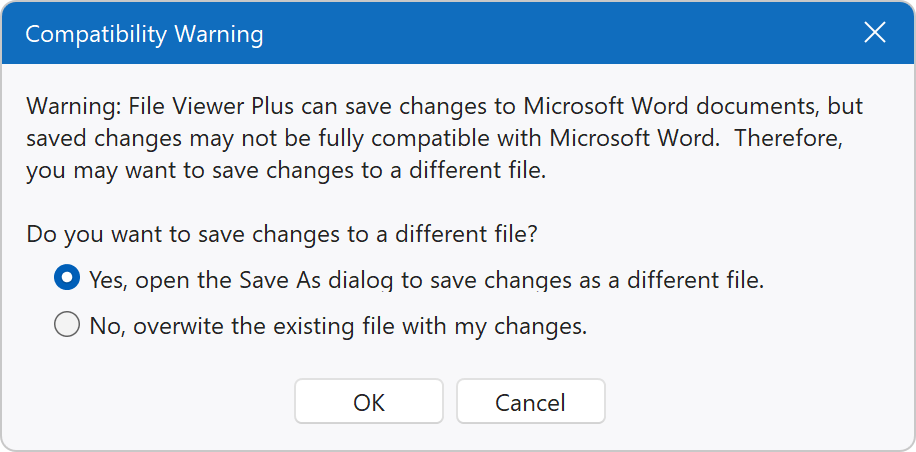
Printing Documents
To print a document, choose File → Print or click Print in the ribbon. A standard print dialog displays, allowing you to choose which pages to print, the number of copies, and which target device to use for printing.
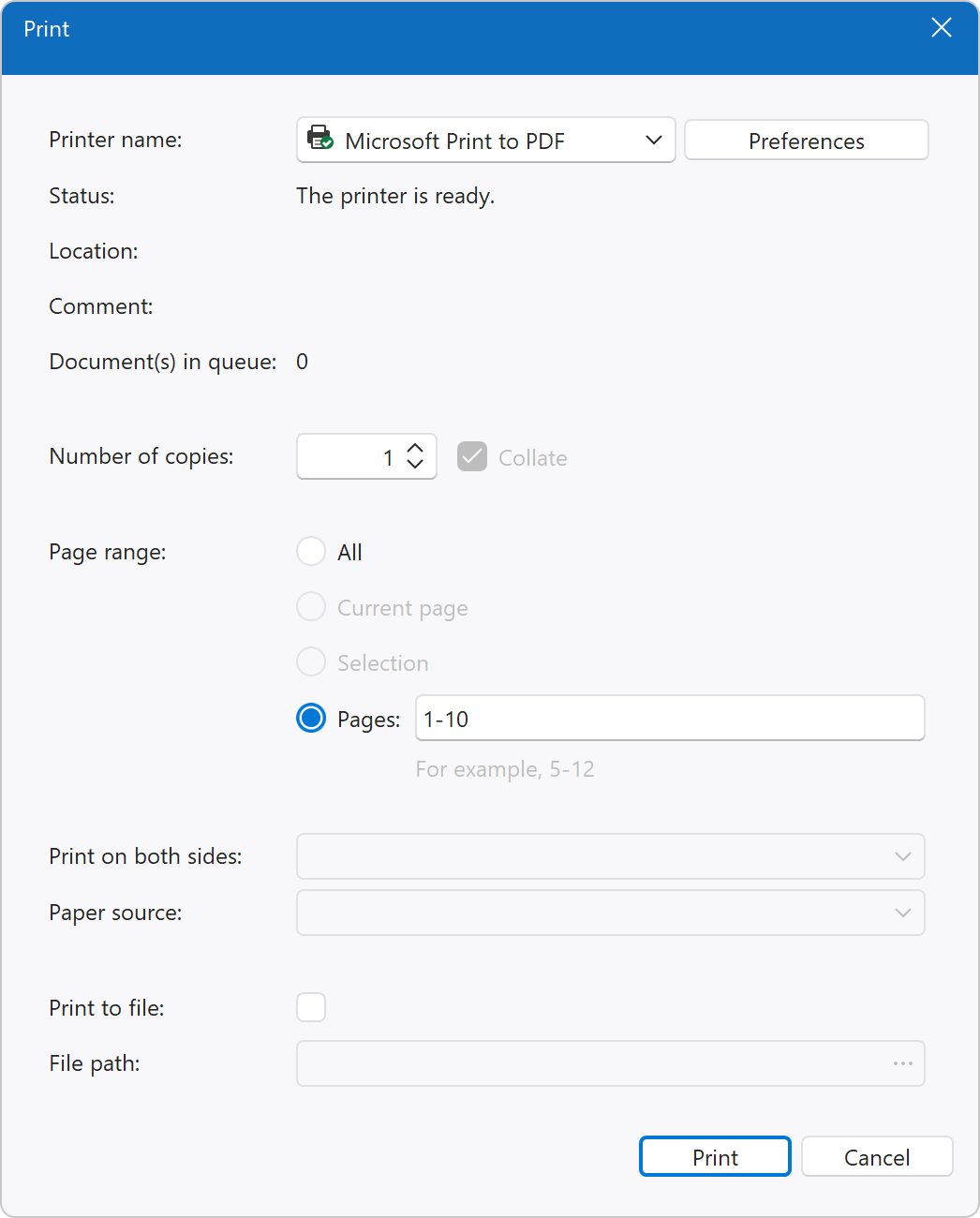
The Print Preview option allows you to view the print formattings and pages before sending it to the printer.
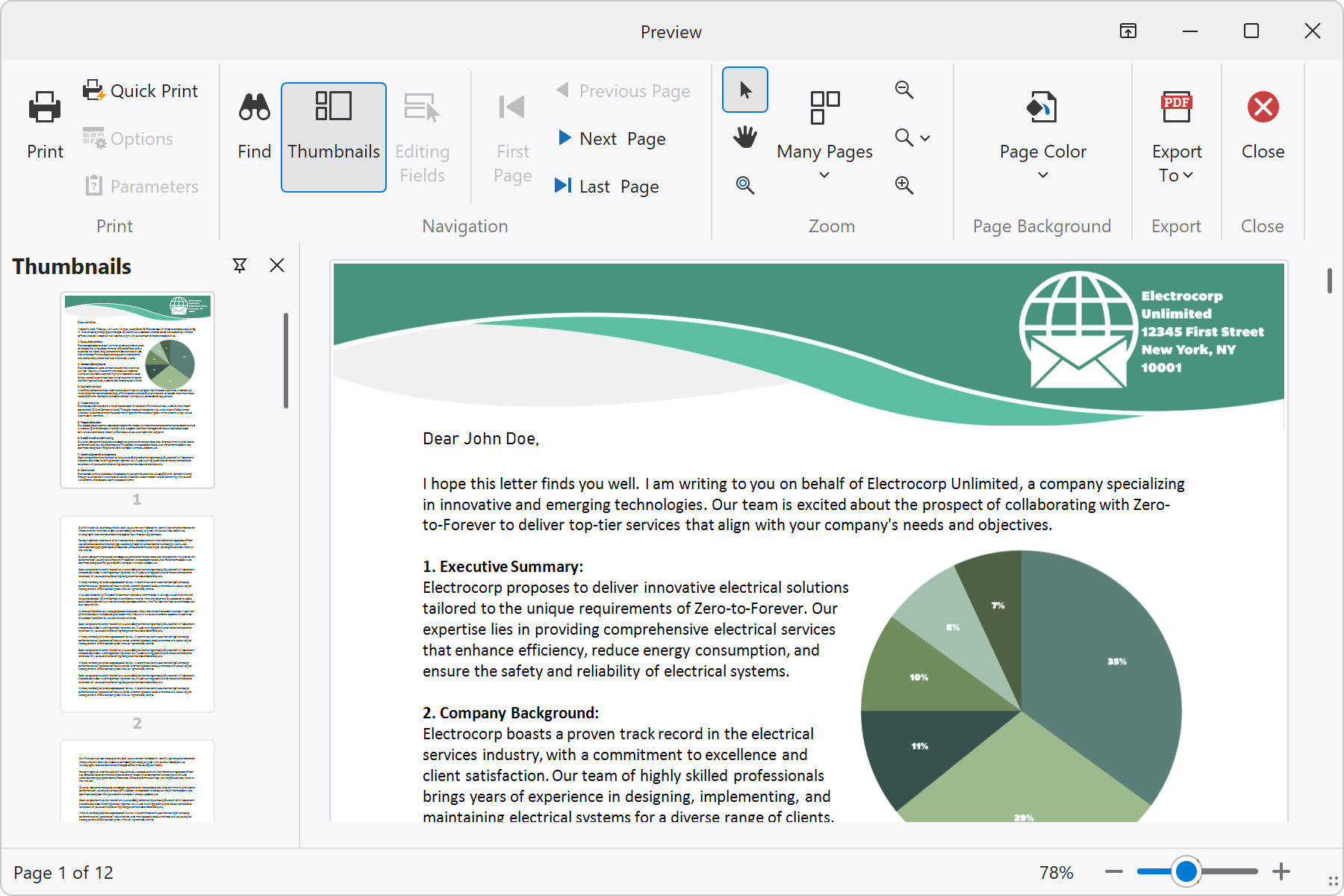
Searching Documents
You can search your document by clicking the binoculars icon in the Document ribbon tab or using the Ctrl+F key shortcut. Once activated, a search bar appears and allows you to find text within your document. To search for the next occurrence, click the next button or use the F3 function key. Click the Done button to close the search bar.