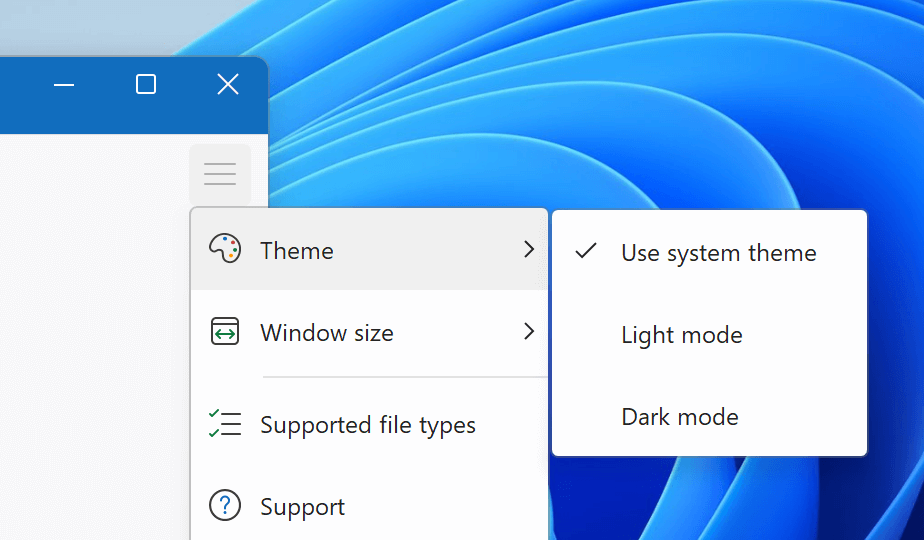Overview
What is File Viewer Plus?
File Viewer Plus is a file browser, file viewer, and file converter that opens over 400 different types of files. The software has been designed in a way to make it easy to browse, open, edit, save, and convert files of various kinds. When you open the software, the home view displays three options: Open a File, Browse Files, and Convert Files.
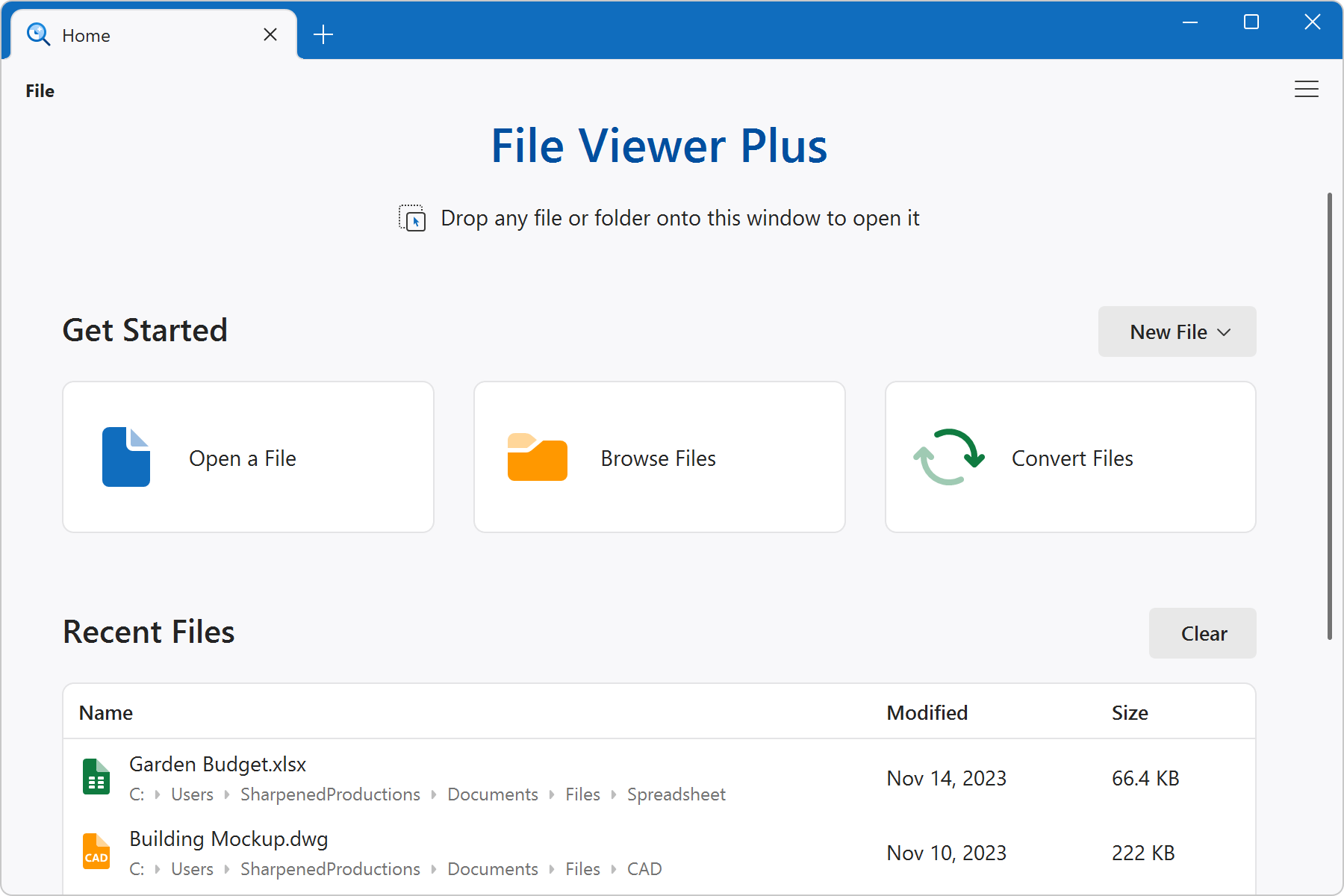
Open a File
The Open a File button allows you to open any of the 400+ file types that File Viewer Plus supports. When a file is opened, File Viewer Plus intelligently recognizes the format and displays the file. Note that you can drag and drop any file onto the program window to open it.
After opening a file, File Viewer Plus displays a toolbar with viewing and editing options. The toolbar includes a File Info button, which opens the File Information Panel on the left of the document. The panel displays information about the file and is customized for different file types. To show or hide the information panel, click the File Info button. Advanced users can click the Inspect button in the ribbon to view the raw contents of the file in the File Inspector. Multiple files may be opened at the same time, and File Viewer Plus organizes them in tabs, as shown below.
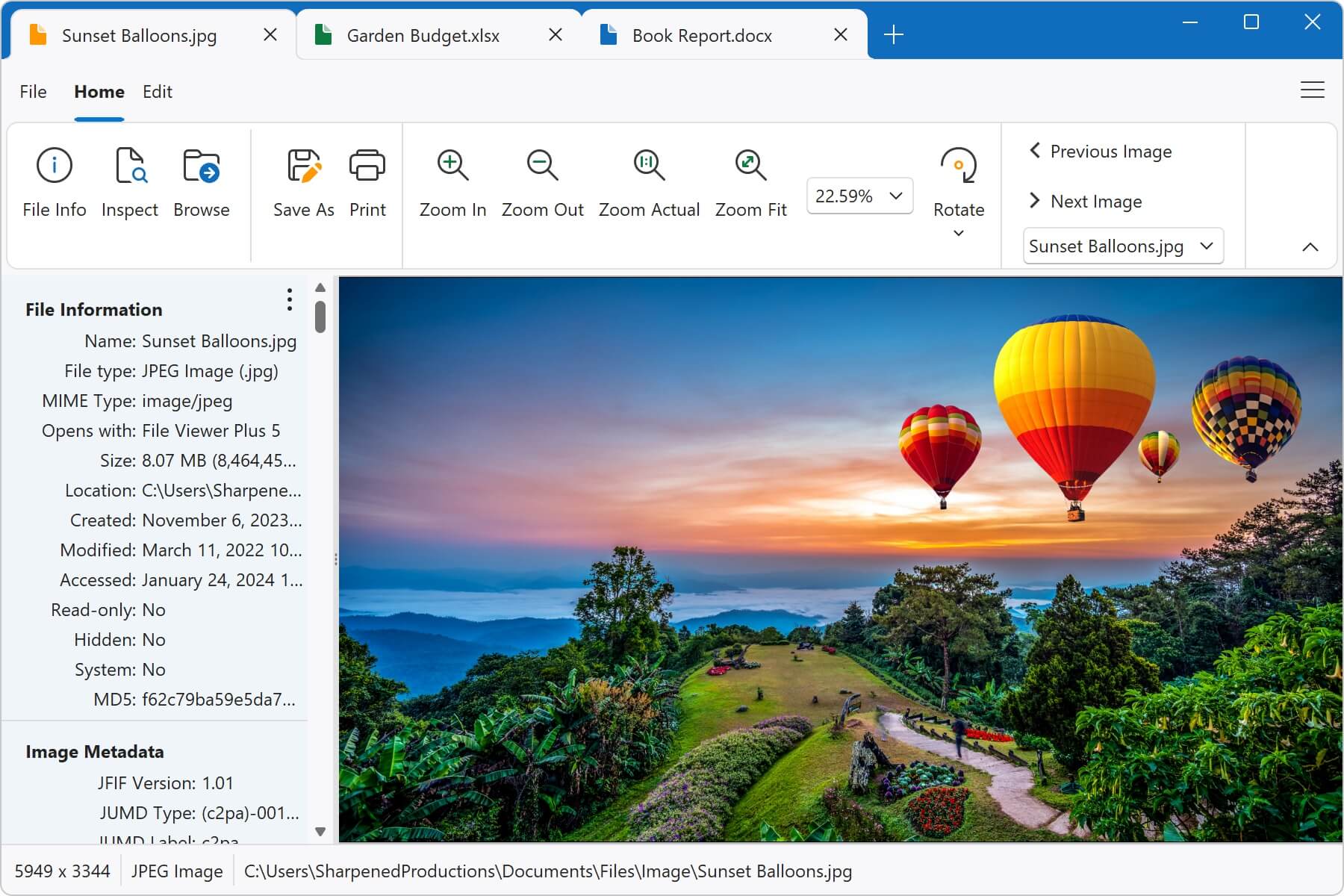
Browse Files
The Browse Files button allows you to explore files on your computer as well as save favorite locations. In addition to the button, you can access the browser by choosing File → Browse Files. from the program menu. To read more about file browsing, see the file browsing page.
Convert Files
The Convert Files button on the start screen allows you to open the batch converter for converting multiple files at once. See the batch conversion page for more information.
User Interface Themes
File Viewer Plus provides options to customize the user interface, which are available from the menu icon in the upper-right corner of the application.
- Theme - Changes the user interface to light mode, dark mode, or the default system theme
- Window size - Changes the size of the application window. You can choose from one of the default options or specify a custom size.